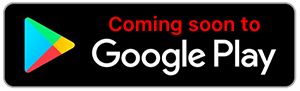Help Center
Specific how-to information for the GoGetter app for your reference. If you have questions outside of this provided information or need more specific help, start a support ticket in the app.
My Account
When you tap any of the social media Sign Up buttons, you’ll be asked permission if GoGetter can use you social media login credentials to sign up for GoGetter. Tap “Continue” and you’ll be taken to your social media site. Once you’re there, tap the “Log In” button. You’ll be taken back to the GoGetter Sign Up page with all the sign up fields automatically populated. After you agree to GoGetter’s Terms and Privacy Policy, you’ll be signed up.
At the GoGetter Sign Up screen, tap the “Sign up with Email” button. You’ll be taken to the Sign Up page where you’ll need to enter your first name, last name, email, mobile phone, password and date of birth. Once you agree to GoGetter’s Terms and Privacy Policy, you’ll be signed up. Please note that you cannot sign up for more than one GoGetter account with the same email.
When you tap any of the social media Sign In buttons, you’ll be asked permission if GoGetter can use you social media login credentials to sign in to GoGetter. Tap “Continue” and you’ll be taken to your social media site. Once there, tap the “Log In” button. You’ll be taken back to the GoGetter and automatically signed in to your GoGetter account.
When you tap the “Sign in with Email” button, you’ll be taken to the Sign In page where you can enter the email and password you created for your GoGetter account. Tap the “Sign In” button and you’ll be signed in to your GoGetter account.
If you forgot your password, tap the “Forgot Password?” button and you’ll be taken to a page where you can enter the email associated with your GoGetter account. Tap “Submit” and we will send you an email with a link to reset your password.
To sign out of your GoGetter account, go to the Main Menu (located in the upper left corner of your home screen in the app). In the Main Menu, tap the “Settings” button. Once you’re in Settings, you will see the “Sign Out” button in red at the bottom. Tap that button to sign out of your GoGetter account.
On the Email Sign In page, tap the “Forgot Password?” button and you’ll be taken to a page where you can enter the email associated with your GoGetter account. Tap “Submit” and we will send you an email with a link to reset your password.
To access your account settings, go to the Main Menu (located in the upper left corner of your home screen in the app). Once there, you will see the “Settings” tab. The Settings tab in the Main Menu can be accessed from most screens in the app.
To edit your GoGetter account info, tap on the Main Menu (located in the upper left corner of your home screen in the app). In the Main Menu, tap the “Settings” tab. Once you’re in Settings, tap the “Account” button. You’ll be able to edit your account info here.
Payment
To add a payment method, you need to be in the GoGetter Customer Mode. Go to the Main Menu (located in the upper left corner of your home screen in the app). In the Main Menu, tap the “Payment” tab. Once you’re in Payment, you will see a “Add Payment Method” button at the bottom of the screen. Tap that button to get to the Add Payment Method screen. You will be able to add as many credit/debit cards as you want, as well as your Venmo, Apple Pay and PayPal accounts.
GoGetter Cash can be used for any transaction within the GoGetter app. It has the same value as cash and the balance will never expire.
To reload GoGetter Cash into your account, you need to be in the GoGetter Customer Mode. Go to the Main Menu (located in the upper left corner of your home screen in the app). In the Main Menu, tap the “Payment” button. Once you’re in Payment, you will see a “Reload” button in the GoGetter Cash section near the top. Tap that button to get to the Reload screen. You will be able to add as much GoGetter Cash as you want to your account.
GoGetter Cash can be used for any transaction within the GoGetter app. It has the same value as cash and the balance will never expire.
To redeem GoGetter Cash, you need to be in the GoGetter Customer Mode. Go to the GoGetter Menu (located in the upper left corner of the app). In the menu, tap the “Payment” button. Once you’re in Payment, you will see a “Redeem” button in the GoGetter Cash section near the top. Tap that button and you’ll be prompted to enter the 16 digit gift code. Tap “Redeem” and GoGetter Cash will be added to your account.
Customer Mode
To get started with a new booking, go to any provider’s storefront and tap the “Booking” button at the bottom of the screen. You can also go to any private or public event and tap the “Booking” button at the bottom of the screen. More info about GoGetter Bookings can be found on this page under the “Bookings” section.
Your profile is a great way for providers to learn more about you before they accept your booking requests. When your profile is complete, it helps others feel that you’re authentic, reliable, and an exceptional customer. The more complete your profile is, the more likely your booking requests will be accepted by providers. You’ll also be less likely to receive cancellations and reschedule requests.
Completing your profile is quick and easy. Go to the Main Menu (located in the upper left corner of your home screen in the app). In the menu, tap the “Profile” button. Here you can view and edit your profile. Tap the “Edit Profile” button to make any changes to your profile.
GoGetter’s Search is one of the most powerful tools you can use as a customer. You can perform wide searches or incredibly narrow and detailed searches if you already know exactly what you want. GoGetter’s Search allows you to find providers or events (both private and public). You can search by a specific service and/or by keywords. Once you’ve performed a search, you can also filter and sort the results based on different criteria.
To perform a search, go to the Search tab (the magnifying glass icon located in the tab bar at the bottom of your screen in Customer Mode). A Search Sheet will appear where you can select what you’d like to search. When you’re ready, tap the “Search” button located in the upper right corner of the screen. The Search Results screen will appear and you can view all of your results in either the map view, the list view, or both! The “Filter” and “Sort” buttons are in the middle of the screen for you to use. If you want to perform a new search, just tap the Search Bar at the top of the screen and you’ll be taken back to the Search Sheet.
The Favorites tab is another easy way to quickly access your favorite providers, private events and public events.
To add a favorite, you can either go to a provider’s storefront or a private event or a public event. At the top of the screen you will see an icon that looks like a bookmark. Tap the bookmark icon to add the provider or private event or public event to your favorites.
To remove a favorite, you can go to the Favorites tab and tap the “Edit” button at the top of the screen. Then tap the red button on the row of the favorite you wish to remove. You can also remove a favorite by going to a provider’s storefront or a private or public event and tapping the bookmark icon again.
GoGetter’s Friends tab allows you to view the profiles of the friends you trust and see which providers they use and which private and public events they’re attending. It’s a great way to get quality referrals from the people you trust.
To access your friends, you need to give GoGetter permission to connect your phone’s contacts. GoGetter’s strict Privacy Policy ensures that any permissions you give GoGetter protect you and your information and are never seen by anyone else. This is also important to be able to use the app properly and get all the benefits from your personal networks.
Once you’ve given GoGetter permission, just tap the “Add” button to connect with your friends in GoGetter. If your friends aren’t on the app, you can invite your friends to GoGetter. Just tap the “Invite” buttons next to their names in the Contacts tab. If you invite your friends and they join GoGetter, you will receive Rewards Points that can be redeemed for GoGetter Cash.
GoGetter’s Event History displays all of your event information so you have detailed records that are easy to understand and are quickly accessible.
To view your Event History, go to the Main Menu (located in the upper left corner of your home screen in the app). In the Main Menu, tap the “Event History” tab. You can view your past and upcoming events here. You can also perform keyword searches to instantly access your records.
Provider Mode
When you’re ready to make money with GoGetter, you need to sign up as a provider. We’ve made the process quick, simple and easy to follow. The best part is that you only need to sign up once to be a provider, no matter how many services you want to provide!
To sign up as a provider, go to the Main Menu (located in the upper left corner of your home screen in the app). Once you’re in the Main Menu, swipe the page to the right. You’ll now be able to view the GoGetter Mode Menu, where you can select between Customer Mode and Provider Modes, and add services as a provider. Tap the “Create Service” button. You’ll be taken to the Provider Sign Up screen. Once you agree to the Provider Standards, fill out the information fields and agree to the Terms of Service, you can begin creating your service.
You can also sign up as a provider when you get started with GoGetter for the first time. Just follow the prompts and you’ll be taken directly to the Provider Sign Up screen.
The Manage tab is where you can make adjustments to your service once you’ve set it up. To access the Manage tab, you need to be in the GoGetter Provider Mode. Go to the Main Menu (located in the upper left corner of your home screen in the app). In the Main Menu, tap the “Manage” tab.
This is where you can activate and deactivate your service. There’s no need to delete your service if you’re going on vacation or want to take a break for a while. If active, this service will be searchable to all GoGetter users and available for booking. If inactive, this service will be hidden.
To access the Service Status, go to the Main Menu (located in the upper left corner of your home screen in the app). In the menu, tap the “Manage” tab. In Manage, tap the “Service Status” button.
These are events that have one booking per event (like a private lesson). You create an Event type and an Availability Schedule. Clients will book your available time slots.
To access Private Events, go to the Main Menu (located in the upper left corner of your home screen in the app). In the menu, tap the “Manage” tab. In Manage, tap the “Private Events” button.
These are events that can have as many bookings per event (like a class, clinic or camp). You create an Event Type (and use it as a template) to create events with a particular time/date/location.
To access Public Events, go to the Main Menu (located in the upper left corner of your home screen in the app). In the Main Menu, tap the “Manage” tab. In Manage, tap the “Public Events” button.
This is where you create locations for your private and public events. To create a location, type the location name or address. You will be taken to the “Create Location” screen where you can edit all the details of the location, including notes for your attendees to help them find the location and the ability to edit the pin location for greater detail.
To access Locations, go to the Main Menu (located in the upper left corner of your home screen in the app). In the Main Menu, tap the “Manage” tab. In Manage, tap either the “Private Events” or “Public Events” buttons. Then tap the “Locations” button.
Availability is a list of your availability schedules you create for your private events. You can create as many as you want and turn them on or off. You can also view your general working hours on a grid when you access the Availability screen.
To access Availability, go to the Main Menu (located in the upper left corner of your home screen in the app). In the Main Menu, tap the “Manage” tab. In Manage, tap the “Private Events” button. Then tap the “Availability” button.
Blockouts mask your service availability. Your clients cannot book your services during the specified blockout times. You can add as many Blockouts as you want.
To access Blockouts, go to the Main Menu (located in the upper left corner of your home screen in the app). In the Main Menu, tap the “Manage” tab. In Manage, tap the “Private Events” button. In Private Events, tap the “Availability” button. In Availability, tap the “Blockouts” button.
Blockouts can also be accessed from your Provider Calendar. In the Calendar tab, you will notice an Availability bar located on the left side of the screen over the hour marks. If you tap on an Available Block, which is marked in a green color, the “Add Blockout” screen will appear.
A Package is a bundle of events at a discounted price for your clients. You can create packages based on events or packages based on minutes, and set expiration dates for the packages too. You can create as many as you like.
To access Packages, go to the Main Menu (located in the upper left corner of your home screen in the app). In the Main Menu, tap the “Manage” tab. In Manage, tap the “Private Events” button. Then tap the “Packages” button. You can edit all of your packages here.
The Provider Calendar is a great way to quickly perform many different tasks easily. You can see your schedule in a daily, weekly, and monthly view, change your availability, and even create bookings in one tap!
To change the way you view your schedule, tap the “Arrow Button” at the top of the screen. This will pull down a monthly mode where you can quickly view any day you wish. Tap the “Arrow Button” again to return to a weekly view.
To add a Blockout to your availability, tap the “Availability Bar” located on the left side of the screen over the hour marks. If you tap on an Available Block, which is marked in a green color, the “Add Blockout” screen will appear.
To create a Provider-Initiated booking, long press (press and hold) anywhere on the calendar. A dark green bar will appear on the hour block you wish to make a booking. If you keep holding your finger down, you can slide up and down the hours of the day until you reach the desired hour for your booking. Then let go. The “New Private Booking” screen will appear!
The Clients tab is where you can add, remove, contact and book any client. This is where you have quick and easy access to all of your clients at once.
To access the Clients tab, tap the “Clients” tab at the bottom of the screen (the icon looks like two people).
Like the name suggests, Provider-Initiated bookings are private bookings that are requested by the provider. The client will receive the booking request and either accept or decline.
To create a Provider-Initiated booking, tap the “Book” tab at the bottom of the screen (it looks like a rounded square with a plus inside). The “New Private Booking” screen will appear. To create a Provider-Initiated booking from the provider calendar, long press (press and hold) anywhere on the calendar. A dark green bar will appear on the hour block you wish to make a booking. If you keep holding your finger down, you can slide up and down the hours of the day until you reach the desired hour for your booking. Then let go. The “New Private Booking” screen will appear!
Being a Customer and Provider
GoGetter allows you to be both a customer and a provider without having to sign out or use a separate app.
To switch between Customer and Provider modes, go to the Main Menu (located in the upper left corner of your home screen in the app). Once you’re in the Main Menu, swipe the page to the right. This takes you to the GoGetter Mode Menu, where you can select between Customer Mode and Provider Modes, and add services as a provider.
In GoGetter, all of your upcoming events are displayed in one view on your home screen regardless of which mode you’re using, so you’ll always be able to easily view all of your upcoming events. The same is true if you’re viewing your Event History or your GoGetter Calendars.
Bookings
If you’re a customer, there are many ways to book an event with a provider. To get started, go to any provider’s storefront and tap the “Booking” button at the bottom of the screen. You can also go to any private or public event and tap the “Booking” button at the bottom of the screen. If you’ve already completed a GoGetter event, go to your Event History tab (located in the Main Menu), and tap on the event. On the View Event screen you can tap the “Book Again” button located at the bottom.
A Free Trial Booking is when a first time client can book an event at no cost. If a provider offers a Free Trial Booking, they will have a “Free Trial” label (in gold color) when on their provider profile in search results and in private events in search results.
To book a Free Trial Event, go to the Private Event that is offering the Free Trial and tap the “Free Trial” gold button at the bottom of the screen. You won’t be charged when you book the Free Trial Event.
If the Free Trial Booking gets cancelled, you will still be entitled to a Free Trial Booking with that provider.
In order to save time, GoGetter has many ways that customers and providers can quickly book again with each other.
To book the same GoGetter event again, you can go to any upcoming or past booking and tap the “Book Again” button at the bottom of the screen. You can also book again immediately after you book a GoGetter event by tapping on the “Book Again” option when you receive the booking confirmation popover.
Any upcoming GoGetter event can be rescheduled by either party. The rescheduling process is quick, easy, and allows the users to view their calendars before submitting the reschedule request.
To do a reschedule request, go to the GoGetter event you wish to reschedule. You can access these events from the Home tab, Calendar tab, and Event History. On the GoGetter Event screen, tap the “Reschedule” button at the bottom. You will be taken to the Reschedule screen where you can change the location, date and time. After you tap the “Reschedule” button, your reschedule request will be sent to the other party, where they can review the reschedule request and either accept or decline.
Once you have submitted a booking request, you may choose to cancel it at any time. To cancel the request, go to the GoGetter Event screen and tap the “Cancel Request” button at the bottom of the screen.
Once a GoGetter booking has been confirmed, it can be canceled at any time by either party. Customers need to be aware of any cancellation fees associated with GoGetter events as they may apply depending on the provider’s cancellation policies.
To cancel a GoGetter event, go to the GoGetter event you wish to cancel. Tap the “Cancel Event” button at the bottom of the screen.
Packages
Some providers will offer package deals in GoGetter. Customers can save money by purchasing a package of events in advance.
To purchase a package, customers should go to a provider’s Private Event screen. At the bottom of the screen, tap the “Packages” button. You will be taken to the Packages screen where you can select a package that you wish to purchase. After you select the package, you’ll be taken to the “Buy Package” screen where all the details, costs, discounts, etc will be visible. Tap the “Buy This Package” button to purchase the package.
Customers use packages as payment when creating GoGetter Bookings with the provider that sold the package.
To create a GoGetter Booking from a package, go to the Main Menu (located in the upper left corner of your home screen in the app). In the Main Menu, tap the “Packages” tab. The Packages screen will show all active and inactive packages. Tap on the row of the package you wish to use. At the bottom of the screen, tap the “Book” button. Your package will be automatically loaded as the payment method when you book the event.
A package is a bundle of events at a discounted price for your clients. You can create packages based on events or packages based on minutes, and set expiration dates for the packages too. You can create as many as you like.
To access Packages, go to the Main Menu (located in the upper left corner of your home screen in the app). In the Main Menu, tap the “Manage” tab. In Manage, tap the “Private Events” button. Then tap the “Packages” button. You can create and edit all of your packages here.
Customers and providers can cancel a package any time before it expires. When a package is canceled, the customer will receive a refund for the remaining value. The refund will be credited to the customer’s GoGetter Cash account.
To cancel a package, go to the Main Menu (located in the upper left corner of your home screen in the app). In the Main Menu, tap the “Packages” tab. Once you’re in the Packages screen, tap on the package you wish to delete. You’ll be taken to a screen that shows the details of the package. At the bottom of the screen, tap the “Cancel Package” button.
A provider can issue a refund for any package at any time, even if the package is expired. The provider can choose any amount to refund without exceeding the maximum refund amount.
To issue a refund to the customer, you must be in Provider Mode. Go to the Main Menu (located in the upper left corner of your home screen in the app). In the Main Menu, tap the “Packages” tab. Once you’re in the Packages screen, tap on the package that you want to issue a refund. You’ll be taken to a screen that shows the details of the package. At the bottom of the screen, tap the “Refund” button.
Gift Cards
Gift cards can be purchased by customers at any time and be sent to anyone. GoGetter Gift Cards (or their redeemed value in GoGetter Cash) never expire. GoGetter Gift Cards are not returnable or refundable.
To purchase a GoGetter Gift Card, customers should go to the Main Menu (located in the upper left corner of your home screen in the app). In the Main Menu, tap the “Gift Cards” button. Once you’re in the Gift Cards screen, tap the “Purchased” tab near the top of the screen. Once you’re in the Purchased tab, tap the “Buy Gift Card” button at the bottom.
To redeem a gift card, customers should go to the Main Menu (located in the upper left corner of your home screen in the app). In the Main Menu, tap the “Gift Cards” tab. Once you’re in the Gift Cards screen, make sure you’re in the “Received” tab (located near the top of the screen). Tap on the row of the gift card that you would like to redeem, this will take you to the detail screen of the gift card. In the Status section near the top, tap the “Redeem” button on the right. Once you’ve redeemed the gift card, the amount of the gift card will be added to your GoGetter Cash balance and can be used for any transaction in the app.
If you’ve received your GoGetter Gift Card code via text or email, you can redeem that code in the app. To redeem the gift card code, customers should go to the Main Menu (located in the upper left corner of your home screen in the app). In the Main Menu, tap the “Gift Cards” button. Once you’re in the Gift Cards screen, make sure you’re in the “Received” tab (located near the top of the screen). You will see a “Redeem Code” button at the bottom. Once you’ve entered the 16 digit gift code and pressed the “Redeem” button, the amount of the gift card will be added to your GoGetter Cash balance and can be used for any transaction in the app.
Once you’ve purchased a gift card, you can send it to anyone.
If you want to send a gift card to one of your GoGetter friends, go to the “Purchased” tab in Gift Cards. Tap on the row of the gift card that you wish to send. This will take you to the Gift Card detail screen. In the Recipient section, tap the “Select Recipient” button. Select the GoGetter friend you want to receive your gift card and it will be sent to them instantly.
If you want to send a gift card to someone outside of the GoGetter app, go to the “Purchased” tab in Gift Cards. Tap on the row of the gift card that you wish to send. This will take you to the Gift Card detail screen. In the Recipient section, tap the “Copy Gift Code” button. The gift code will copied to your clipboard. All you need to do is paste the gift card in a text message or email to the recipient.
GoGetter Gift Cards are not returnable or refundable.
Calendar
GoGetter makes scheduling easy by mirroring calendar events from any of your calendars so you can see your schedules when creating bookings with providers.
In order to use the app properly, you need to allow permission for GoGetter to access your calendars. GoGetter does NOT store any of your calendar information, it only mirrors the data for the user’s benefit. Once you’ve allowed permission, your calendars will be connected and the appointments from your phone’s calendars will appear in the GoGetter Calendar tab. If you’re a customer, your Calendar tab will display your external events. If you’re a provider, your Calendar tab will also display your external events.
If you didn’t allow permission for GoGetter to access your calendars, your Calendar tab will be blank and will display none of your external events during the scheduling process. To connect your calendars, you will need to exit the GoGetter app and go to your iPhone’s Settings app. In Apple’s Settings app, scroll down until you see the row that says “GoGetter” and tap on it. You’ll be taken to a screen that says, “Allow GoGetter To Access.” Go down to the calendar row and make sure that the switch is in the “On” position. This will connect your calendars.
GoGetter uses your phone’s native Calendar app to show events in GoGetter calendars for scheduling and rescheduling GoGetter events. If you don’t have any calendars imported in your phone’s Calendar app, you won’t be able to view them in GoGetter.
In order see events from an external calendar (e.g. Google Calendar or Outlook) in GoGetter, make sure that the calendars are viewable in your phone’s Calendar app. In GoGetter, you can turn calendars “on” and “off” if you want to show or hide a particular calendar’s events. To do this, tap the floating green button with the gear icon in the Calendar tab. This is your Calendar Settings screen that displays all calendars that are imported in GoGetter. You can show or hide a calendar’s event in GoGetter, export GoGetter events to that calendar, sync availability (for providers only) which automatically blocks out availability, so customers cannot book you during an external event from that particular calendar.
If you want your GoGetter events to appear in your favorite calendars (e.g. Google Calendar, Outlook), you can have them set to export automatically.
To export GoGetter events, tap the Calendar Settings button (the floating green button with a gear) in your Calendar tab. In the Calendar Settings screen, go to calendar you wish to export. Tap on the “Export GoGetter Events” row and make sure that it has a green checkmark. Your GoGetter events will now be exported.
This feature is for providers only. Any imported events from a particular calendar will be automatically “blocked out” from your GoGetter service availability, so that you cannot be booked during this time. This is extremely helpful if you have an emergency event that appears in one of your external calendars. You don’t have to do anything in GoGetter!
To sync your availability for a particular calendar, tap the Calendar Settings button (the floating green button with a gear) in your Calendar tab. In the Calendar Settings screen, go to calendar you wish to sync availability. Tap on the “Sync Availability” row and make sure that it has a green checkmark. You can also choose to sync availability with all-day events from that calendar.
Your Calendar Settings screen displays all calendars that are imported in GoGetter. You can show or hide a calendar’s event in GoGetter, export GoGetter events to that calendar, sync availability (for providers only) which automatically blocks out availability, so customers cannot book you during an external event from that particular calendar.
To access your Calendar Settings, tap the Calendar Settings button (the floating green button with a gear) in your Calendar tab.
Messaging
GoGetter’s Messaging system gives you a dedicated inbox to quickly view all incoming and outgoing messages, along with private and group messaging. In addition, each GoGetter Event has its own private message thread for the provider, booking client and attendees for that particular event. For ease of use, these event message threads can be accessed from the GoGetter Event screen or the Message Center.
The Message Center can be accessed from almost any screen in GoGetter. Just tap on the icon that looks like a chat bubble, located in the upper left corner of your home screen.
Event Message Threads are private and can only be used by the provider, booking client and the attendees of a particular event. The Event Message Thread can be used at any time, even after the event is over.
To access the Event Message Thread, just go to the GoGetter Event screen for that particular event and scroll down to the section entitled, “Messages.” If you tap on that section, you’ll be taken to the thread. You can also access the Event Message Thread from the Message Center. The Message Center can be accessed from almost any screen in GoGetter. Just tap on the icon that looks like a chat bubble, located in the upper left corner of your home screen.
Group Messages are an easy and powerful way to message many people at once, saving you time. Group Messages can be created on their own (not related any event) or can be an event thread for a GoGetter Public Event.
To create a group message (not related to any event), go to the Message Center. To do this, tap the icon that looks like a chat bubble, located in the upper left corner of the screen, second from the left. Once you’re in the Message Center, tap the “New Message” button in green at the lower right corner of the screen. This will bring up a new message composer where you can add as many GoGetter friends/connections as you want. Once you’ve all the names and typed your message, tap the “Send” button and the group thread will be created.
To create a group message in a GoGetter Public Event, go to the GoGetter Event screen for the public event and scroll down to the section entitled, “Messages.” If you tap on that section, you’ll be taken to the thread where you can send a message to everyone in the group.
You also have the power to send messages privately to everyone in the group. To do this, go to a group message thread. After you’ve typed your message, tap the “Separate Msgs” checkbox (located below the message composer, next to the “Send” button). Then tap the “Send” button. Your message will be sent as a separate private message to everyone in the group. Please note that the separate messages will NOT be found in the group message thread. The separate messages will be found in the message thread for each individual recipient.
This feature is for providers only. You have the power to send messages to all of your clients simultaneously, making it simple and easy to get your message to all of your clients in an instant. This is a separate message thread that is created for all of your clients to see.
To message all of your clients at once, tap on the floating message composer button located in the bottom right corner of the message center. In the “To:” field, type “All” and you will see the name of your service appear in the field (e.g. All Tennis Clients). Just type your message and tap the Send button. It’s that easy!
If you are a provider sending a message to someone, you can change your persona (e.g. you can be writing as either a provider of a service or as a GoGetter customer). To switch writing personas, go to the Event Thread Settings (tap on the gear icon in the upper right corner of the Event Thread). Tap on the section entitled, “Writing As.” You can select between “No Service,” which is your customer persona, or any service that you provide. Tap the “Save” button when finished and your new writing persona will be saved for the thread.
In order to join a conversation, you need to be added to the group thread by the creator of the group.
To add someone to a conversation, go to the Group Details screen by tapping on the navy blue bar above the group thread. At the bottom, tap the “Add Users” button and select the GoGetter friend/connection you’d like to add to the conversation.
You can leave a conversation at any time in GoGetter.
To leave a conversation, go to the Group Details screen by tapping on the navy blue bar above the group thread. At the bottom, tap the “Leave Conversation” button. You can re-join the conversation at any time if you’re added by the conversation’s creator.
Message Alerts are always set by default to “On” in GoGetter, so you’ll know when someone sends you a new message.
If you don’t want to receive a notifications for new messages, you can turn them off. To do this, go to the Thread Settings (tap on the gear icon in the upper right corner of the Event Thread). Go to the section entitled, “Alerts” and you can toggle the switch there. Tap the “Save” button when finished.
Notifications
GoGetter notifications are where you’ll find important and urgent reminders. They are vital to using the app properly.
In case you miss a notification alert, you can access your GoGetter notifications from almost anywhere in the app. Go to the Notifications Center located in the upper right corner on your home screen in the app (the icon looks like a bell). Once there, you can view all your notifications for the past 30 days. Please note that notifications in GoGetter only last 30 days, then they are deleted.
Rewards Points
GoGetter rewards all users with points that they can redeem for GoGetter Cash and prizes in the app. Users have many opportunities to receive Rewards Points, from sharing the app to purchasing and selling bookings. Users will even receive rewards points on their birthday! GoGetter Rewards Points never expire.
An entire list of bonus point opportunities can be found in your GoGetter app by tapping on the Rewards Points row in the main menu. Additionally, customers will get one reward point for every dollar spent when purchasing a booking. Providers will get one reward point for every dollar your customer spends when you sell a booking.
Customers can redeem their points in the GoGetter app for Gift Cards that will reload their GoGetter Cash balances. Providers can redeem their points in the GoGetter app for provider payout bonuses, which adds money to their next provider payout.
Creating A Support Ticket
If you need further help, you can start a Support Ticket.
IMPORTANT – All Support Tickets are created from inside the GoGetter app. To do this, go to the GoGetter Event screen for the transaction and tap the red “Help” button at the bottom of the screen. You can also start a Support Ticket from the Event Feedback screen or from the main menu under the “Help” tab.
Our Support Team works around the clock, 24-7 to help all GoGetter users. We will respond to all Support Tickets as quickly as possible via email. The typical turnaround time is usually within 24 hours on business days, but please understand that the turnaround times may vary depending on volume. We appreciate your patience and cooperation and look forward to serving you and your needs!
-The GoGetter Team
Become A GoGetter
Ready to get started? Download the free GoGetter App today!
GoGetter for iPhone
Download the GoGetter app for iPhone now and get 100 rewards points for signing up!
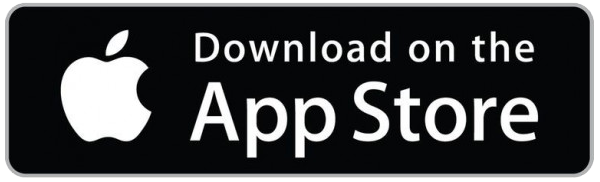
GoGetter for Android
Join the Android wait list today and receive 200 rewards points and early access. We’ll email you release info ahead of everyone else.